Вот плеер скачан и установлен. Что дальше?
А дальше вы можете заниматься выбором того, что посмотреть, или составлять плейлист из аудиотреков для прослушивания.
Для начала давайте откроем какой-либо файл на нашем устройстве. Для этого жмем на кнопку в виде стрелочки и увидим окно проводника с выбором файла для воспроизведения. Выбираем нужный и жмем Открыть!
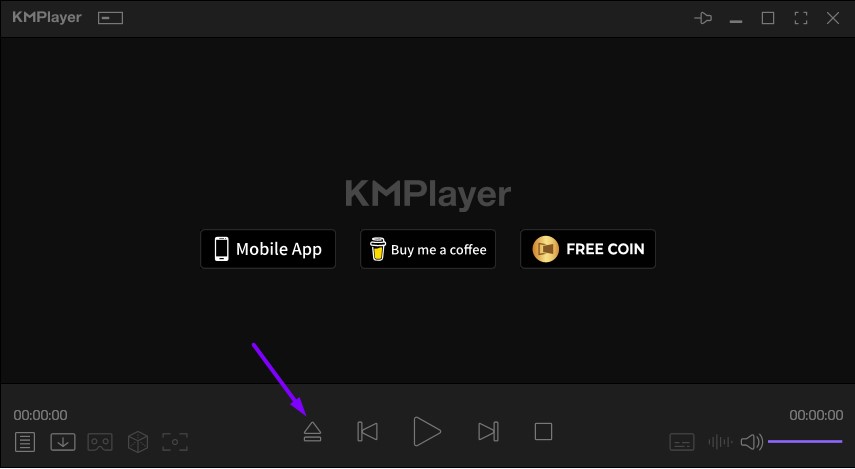
Когда начнется воспроизведение, то намного удобнее раскрыть его на весь экран. Для этого просто жмем Enter и наслаждаемся просмотром в полноэкранном режиме. При помощи мыши развернуть экран можно нажав на квадратик в верхнем правом углу окна проигрывателя.
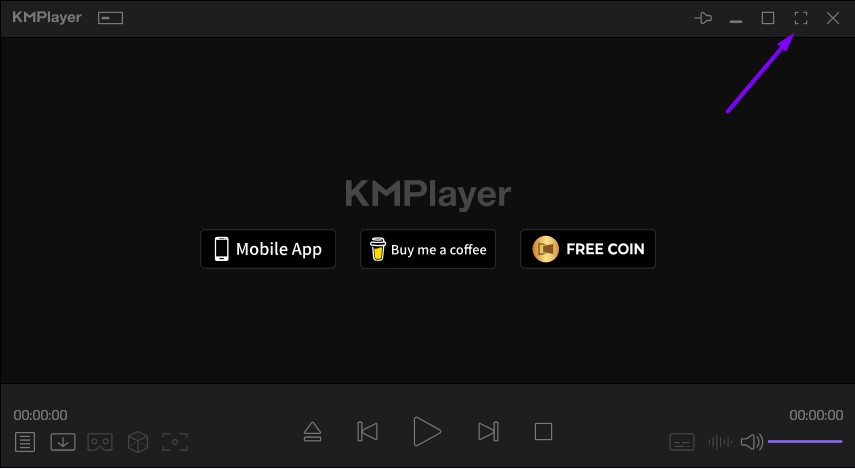
Чтобы нажать паузу, воспользуйтесь кнопкой изображенной двумя параллельными линиями – находится эта кнопка прямо посередине проигрывателя в нижней его части. Или можно просто воспользоваться пробелом – видео будет поставлено на паузу или снято с нее после нажатия.
Если требуется изменить громкость звука, то можно использовать ползунок в правом нижнем углу KMPlayer или воспользоваться внешними устройствами управления – мышкой или клавиатурой. Для изменения громкости с клавиатуры используйте стрелки вверх или вниз, либо просто крутите колесико мыши. По умолчанию громкость будет прибавлять или убавлять по 5%, но это можно изменить в соответствующем пункте настроек проигрывателя KMPlayer.
А если у вас есть устройства, с помощью которых вы можете просматривать видео в 3D или даже очки виртуальной реальности, то и такие файлы вы можете запускать на вашем KMPlayer. Если устройство подсоединено, то оно будет выбрано для воспроизведения автоматически.
Если у вас есть еще вопросы по использованию KMPlayer, то мы собрали для вас ответы на самые популярные вопросы о работе проигрывателя. Список не окончательный и будет периодически обновляться.
Что делать, если видео не открывается