После начала пользования KMPlayer, многие пользователи остаются полностью удовлетворенными его возможностями. Ведь он воспроизводит десятки разных форматов – просто запустил файл и смотри. С ним удобно слушать музыку со своего устройства. Все, что вам нужно – просто включить воспроизведение.
Но функционал проигрывателя KMPlayer был бы неполным без возможностей настроек воспроизведения, внешнего вида плеера и много чего еще. Чтобы понять, что же можно настроить в KMPlayer, давайте откроем настройки.
Для этого кликаем по логотипу проигрывателя в левом верхнем углу окна воспроизведения и выбираем «Настройки». Как вариант – можете кликнуть по плееру правой кнопкой мыши и перед вами откроется такое же контекстное меню проигрывателя. Но проще и быстрее всего открыть настройки KMPlayer при помощи всего одной клавиши – F2.
Пункт «Проигрыватель»
Первое, что вы увидите в окне настроек – активный пункт «Проигрыватель». Здесь можно изменить язык KMPlayer и задать ряд параметров, которые относятся к запуску и поведению плеера – запоминать ли плейлист, какое соотношение сторон должно быть при запуске, нужно ли запоминать положение окна проигрывателя и многое другое.
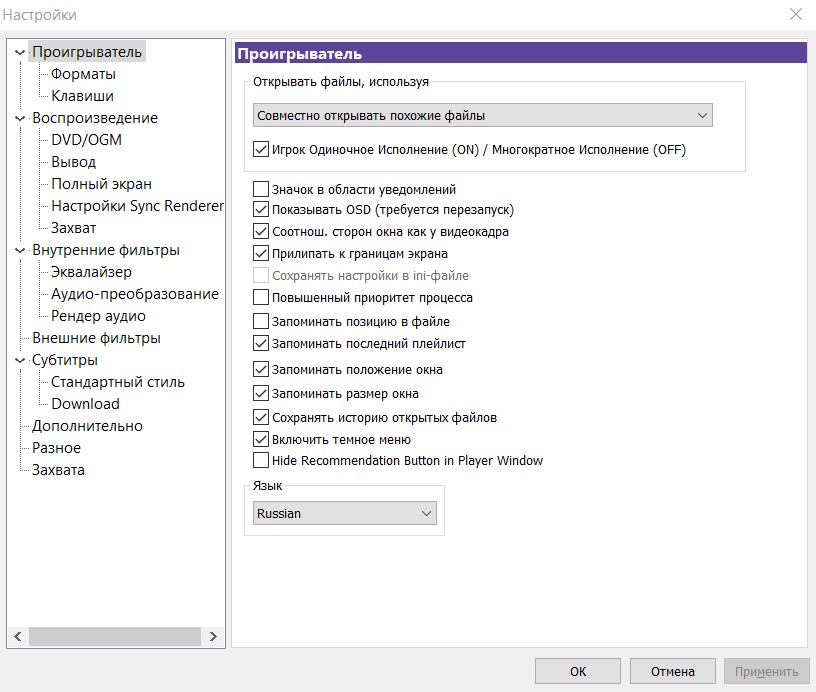
В пункте меню «Проигрыватель» есть еще два подпункта – «Форматы» и «Клавиши». В первом вы можете задать ассоциацию файлов – что именно будет открываться в KMPlayer по умолчанию, нужно ли добавить KMPlayer в контекстное меню проигрывателя и ряд иных настроек. А открыв «Клавиши» - вы сможете настроить горячие клавиши управления вашим проигрывателем.
Пункт «Воспроизведение»
Переходим к следующему пункту нашего меню настроек – параметрам воспроизведения. Встретит нас это окно таким набором изменяемых параметров:
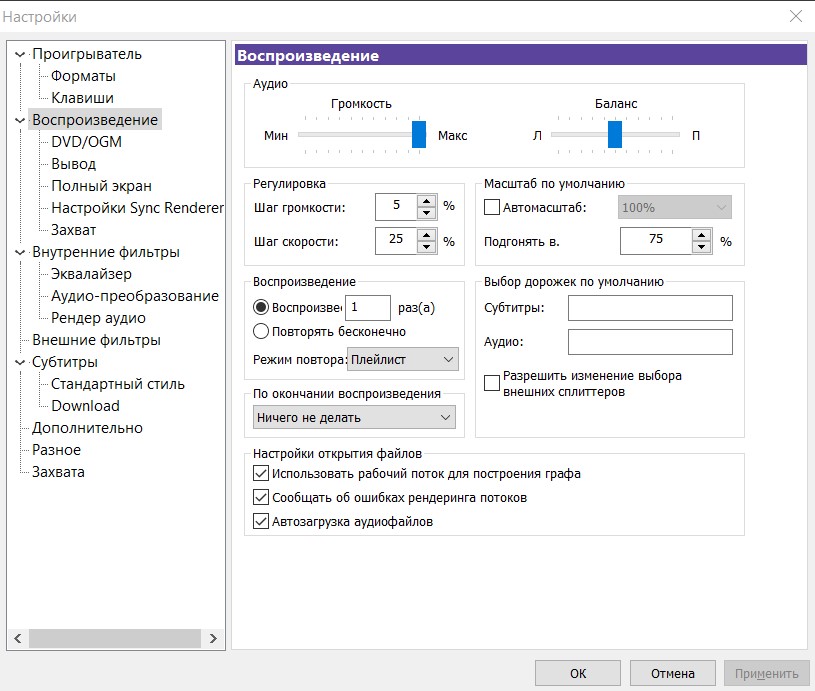
Первое, что вы можете здесь увидеть – настройка аудио. Какая громкость будет устанавливаться по умолчанию и какой шаг изменений громкости будет применяться при пользовании клавишами или колесиком мыши. Здесь же можем настроить поведение проигрывателя по окончании воспроизведения, а также указать предпочтительные языки для используемых субтитров и аудиодорожек.
Перейдя на подпункт «Вывод», вы можете настроить, каким образом будет обрабатываться видео, рендериться аудио и как именно будут воспроизводиться субтитры.
Пункт «Внутренние фильтры»
В проигрыватель KMPlayer встроено множество обработчиков, которые работают без вашего участия. Просто устанавливаем программу воспроизведения и даже не задумываемся о том, как это все устроено. Но если вы все же хотите самостоятельно настроить фильтры, то вам именно сюда:
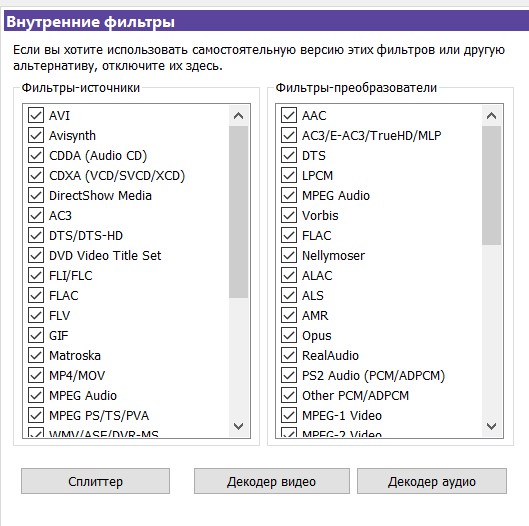
Если же изучить подпункты этого меню настроек, то мы увидим «Эквалайзер», «Аудио-преобразование» и «Рендер аудио». Параметры проигрывателя, которые находятся по этим адресам, полностью соответствуют своему назначению – настройке звука. Какое устройство по умолчанию используется для рендера аудио, как себя должны вести разные каналы аудио, требуется ли усиление уровня громкости, да и просто ползунки эквалайзера – все здесь.
Пункт «Субтитры»
Как несложно догадаться из названия, здесь мы найдем настройки, которые отвечают за поведение субтитров в нашем проигрывателе.
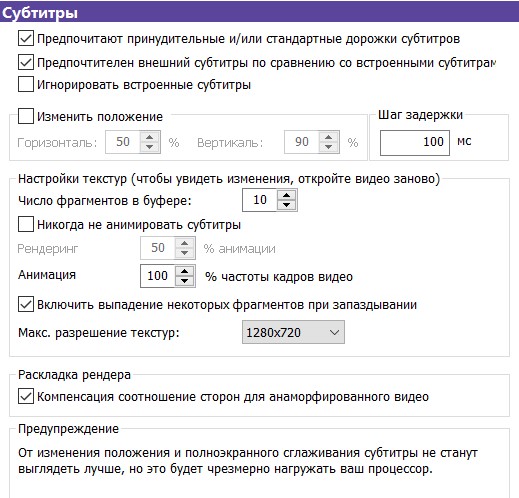
Здесь можно настроить все, начиная от внешнего вида текстового сопровождения и заканчивая предпочитаемым языком субтитров, которые мы будем искать в сети.
Пункт «Разное»
Перейдя в этот раздел, вы сможете настроить базовые настройки воспроизведения видео – яркость, насыщенность, оттенок и пр.
Пункт «Захвата»
Здесь мы найдем все то, что нам необходимо для создания скриншотов при воспроизведении. Куда будут сохраняться скриншоты и в каком формате, какое качество изображения будет использоваться при сохранении и нужно ли учитывать субтитры делая снимок – все очень легко настраивается из этого пункта.
Конечно, возможности настроек KMPlayer на этом не ограничиваются. Мы постарались сделать обзор лишь непосредственно тех параметров, которые могут вам пригодиться в процессе использования проигрывателя. Но настроить там можно гораздо больше и точнее – все зависит от поставленных перед вами задач.